日々パソコンを使って仕事をしているにも関わらず、「こんなに便利な機能があったなんて!」と新たな発見をすることって多いですよね。
改めてパソコンを使った仕事術や業務効率化のテクニックについて知りたいと思い、手に取ったのが
『Googleで学んだ 超速 パソコン仕事術』です。
著者は米国のGoogle本社で日本人の新卒第一号として採用され、ソフトウェアエンジニアのキャリアを歩んできた井上真大さん。自身のことを「技術オタク」という井上さんですが、本書ではオタク向けの難解なテクニックではなく、ビジネスマンの役に立つパソコン操作の小技や時短術について、エンジニアとしての知識や情報をもとにまとめた一冊です。
そのため「グーグルエンジニアだからこそ」といった特別なテクニックやノウハウが書かれているわけではありません。
- パソコン操作に時間がかかる。
- なんとなく自己流でパソコンを使っている。
- パソコン操作を効率化させたい。
こうした悩みを持つ方は、本書を読めばパソコン業務を効率化できるだけでなく、浮いた時間を他の仕事に費やしたり、余暇の時間を増やしたりすることで仕事もプライベートも充実度を高めることができるでしょう。
誰にとっても一日が24時間と決まっている以上、時間を作り出すための時短術はあらゆる人に、いつまでも有用な術だと言えます。この記事では、本書で紹介されているパソコン仕事術の一部をご紹介します。
尚、本書のテクニックはWindowsOSをベースに書かれているので、Macを利用の方はご注意ください。
「EDiT」読書ノート
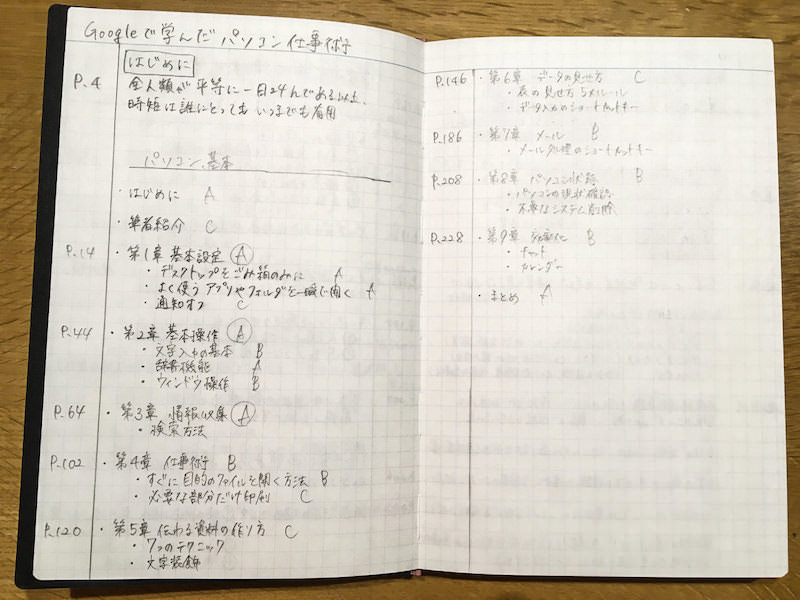
効率化の第一歩「基本設定」
デスクトップをごみ箱のみにする。
デスクトップは基本的にその時使っているアプリやソフトが表示されている場所です。アプリやソフトを開いていると、デスクトップに置いているフォルダやショートカットキーがすぐにクリックできません。
一度画面を閉じるなどの操作をしなければならないため、すぐに開きたいフォルダやショートカットキーを開くまでのステップが多くなってしまいます。
効率よく仕事を進めるために、まずはデスクトップをごみ箱のみのクリアな状態にしてみましょう。今、デスクトップにあるフォルダやショートカットキーは、一旦すべて仮置きのフォルダにドラッグ&ドロップで格納し、デスクトップは「ごみ箱」と「一旦」フォルダのみにします。
この状態で1〜2週間ほど仕事をしてみて、「一旦」フォルダから何度も開いたアプリやフォルダがあれば、それは「頻繁に使用する」ものなので、厳選されたものだけをデスクトップに出すようにします。
デスクトップをゴミ箱だけにすることが目的なのではなく、効率よく仕事をすることが目的なので、必要なフォルダは出しても問題ありません。
頻繁に使用するアプリやフォルダを瞬時に開く。
よく使うアプリやフォルダを一瞬で起動する方法をそれぞれご紹介します。
①アプリをタスクバーにピン留めする。
あらかじめ複数のアプリがピン留めされているので、不要なアプリを外し、そのあとによく使うアプリをピン留めしていきます。
- 外したいアプリのアイコン上で右クリックし、[タスクバーからピン留めを外す] をクリック。
- ピン留めしたいアプリを起動して、タスクバーにアイコンを表示させる。
- アイコン上で右クリックして [タスクバーにピン留めする] をクリック。
ピン留めしたアプリのアイコンは、使用頻度の高いものから順に左から右へと並べておくと使いやすくなります。ドラッグ&ドロップで位置を変えられます。
②フォルダをクイックアクセスに登録する。
頻繁に使うフォルダやファイルは、エクスプローラーの「クイックアクセス」に登録して即座に開けるようにします。
- エクスプローラーでクイックアクセスに登録したいフォルダを開く。
- 左のツリーに表示されている、クイックアクセスに登録したいフォルダを右クリックするとメニューが表示される。
- [クイックアクセスにピン留めする]をクリックする。
習得しておきたい「基本操作」
辞書機能で効率化を実現
文字の予測変換(サジェスト機能)や入力履歴を利用することに加え、辞書機能を使うとさらなる効率化アップを図れます。
- 頻繁に使う短文(挨拶などの定型文)
- 名前(製品名)、住所
- メールアドレス
などを登録しておくとよいでしょう。
- タスクバーのIME([A]日本語入力ソフト)のアイコン上で右クリックして [単語の登録] をクリック。
- [単語] に登録したい文字列、[よみ] にその単語を呼び出すための短い文字列を入力。
- [登録] → [閉じる] の順にクリック。
登録された文字列が変換候補に表示されるので、選択して [Enter] キーで確定すると文字入力の時間が省略できます。
自在にウィンドウ操作をする
複数のウィンドウを開いて作業をするときに、マウスで操作するよりも素早く操作できるショートカットを覚えておくと作業がはかどるはずです。
(1)作業ウィンドウの切り替え
- [Alt] + [Tab] を押すと、現在開いているウィンドウが一覧表示される。
- この状態で [Alt] を押したまま [Tab] を何度か押し、目的のウィンドウまで選択カーソルを移動させたら、キーから指を離す。
- 選択したウィンドウが最前面に表示される。
(2)不要なウィンドウを閉じる
- [Alt] + [Tab] でウィンドウ一覧を表示し、[Alt] を押したまま [Tab] または矢印キーで閉じたいウィンドウまで選択カーソルを移動させたら、キーから指を離す。
- 選択したウィンドウが最前面に表示はれるので、[Ctrl] + [W] でウィンドウを閉じる。
(3)ウィンドウを左右に並べる
デスクトップを2分割して、左右にウィンドウを並べて表示することができます。比較検討や、参照する際に便利な機能です。
- [Windows] + [←]([→]) を押して、現在作業中のウィンドウを左(右)に配置する。
- 反対側に表示された一覧から目的のウィンドウまで矢印キーで移動し、[Enter] で確定すると、左右にウィンドウが配置される。
欲しい情報を入手する「情報収集術」
AND以外の検索方法
インターネットで検索をするとき、スペースで区切って複数のキーワードを入力する「AND検索」を使う人が多いのではないでしょうか。
ほとんどの情報はAND検索で見つけることができますが、もしAND検索で欲しい情報が得られないときは他の検索方法を試してみるとよいかもしれません。
(1)完全一致検索
キーワードと完全に一致した単語を含むウェブページのみを検索する方法です。
キーワードを「”(ダブルクォーテーション)」で囲みます。
(2)NOT(マイナス)検索
指定したキーワードを含まないウェブページを検索します。除きたいキーワードの先頭に「−(マイナス)」を入力します。
(3)OR検索
入力したキーワードのいずれかを含むウェブページが表示されます。指定方法はキーワードとキーワードの間に「OR」を入力します。
(4)あいまい検索
キーワードの一部がわからない場合、その部分に「*(アスタリスク)」を挿入して検索する方法もあります。
パソコン仕事術で業務効率化を目指そう!
本書は文章だけでなく、スクリーンショットを記載して手順が説明されているため、初心者でも簡単にパソコン仕事術に挑戦することができそうです。
また本書では他にも、パワーポイントを使った伝わる資料の作り方や、エクセルを使ったデータの見せ方、効率的なメールの使い方など、効率化を目指せるパソコン仕事術が網羅的に紹介されています。
これまで、自己流でパソコンを使っていた私ですが、パソコンの横に本書を添えて業務効率化に臨みたいと思います。

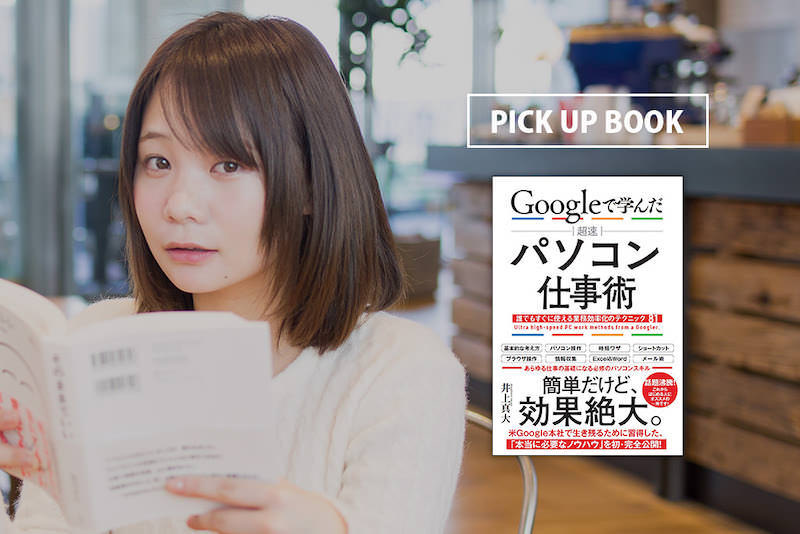





























LEAVE A REPLY